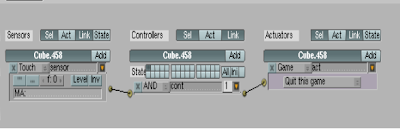1. Desain Objek Utama
Seperti sudah dijelaskan sebelumnya, objek utama disini yaitu sebuah objek mobil.
Langkah pertama setelah perangkat lunak Blender dijalankan adalah memasukkan gambar mobil dua dimensi, yang digunakan sebagai contoh dalam pembuatan mobil tiga dimensi di Blender. Sehingga jika proses pembuatan mobil tiga dimensi selesai dilakukan, maka gambar ini akan dihilangkan dari layar kerja Blender.
Kemudian menambahkan sebuah mesh yang berupa papan (plane) dan membentuk plane tersebut hingga menjadi sebuah mobil dua dimensi dengan menggunakan fasilitas seleksi. Fasilitas seleksi dilakukan pada mode edit. Untuk merubah mode dari mode objek ke mode edit dapat menggunakan tombol tab. Sebelum melakukan seleksi, terlebih dahulu digunakan fasilitas subdivide pada bagian panel konteks editing pada Blender. Penggunaan fasilitas ini untuk memperbanyak titik atau vertex pada plane sehingga dapat mempermudah pembuatan mobil dua dimensi.
Setelah proses pembuatan mobil dua dimensi selesai dilakukan, langkah selanjutnya adalah mengunakan fasilitas extrude, yaitu fasilitas dalam Blender yang berfungsi untuk memanjangkan atau melebarkan bidang / garis / titik yang telah diseleksi. Extrude dapat digunakan dengan cara menekan tombol E pada keyboard dan hanya dapat dilakukan pada mode edit.
Kemudian kita juga menambahkan roda pada objek badan mobil yang telah dibuat. Pada bagian ini, yang ditambahkan adalah mesh cylinder dan dalam proses penambahan mesh ini berada pada mode edit.
Langkah terakhir dalam pembuatan objek mobil adalah penambahan material pada objek agar terlihat lebih menarik. Untuk menambahkan material, objek berada pada mode objek. Kemudian masuk pada konteks shading dan sub konteks material di dalam button window. Pada kolom material, kita akan menentukan warna pada objek dengan cara mengatur nilai R : 1,000, G : 0,458, B : 0.000 sehingga hasil yang didapatkan adalah warna orange.
2. Desain Objek Lingkungan
Objek lingkungan ini hanya terdiri dari susunan mesh kubus (cube).
Langkah pertama dalam membuat objek lingkungan adalah menambahkan mesh kubus (cube) dengan cara menekan tombol spasi kemudian memilih mesh. Setelah objek ditambahkan, kita akan membesarkan ukuran kubus. Tombol S digunakan untuk memperbesar ukuran suatu objek.
Setelah objek kubus selesai dilakukan, langkah selanjutnya menambahkan susunan kubus pada sisi-sisi terluar. Pada bagian ini, menggunakan fasilitas extrude dan duplicate. Fasilitas duplicate berfungsi untuk menduplikasi sebuah objek sehingga ada satu atau lebih objek yang mirip dengan objek aslinya. Tombol shift-D digunakan untuk melakukan duplicate.
Kemudian kita akan juga menambahkan objek pembatas atau rintangan pada objek lingkungan. Disini kita menggunakan mesh cylinder.
Hotkeys yang digunakan dalam membuat rintangan ini adalah tombol S, R, dan G.
Tombol S digunakan untuk memperbesar ukuran suatu objek.
Tombol R digunakan untuk memutar suatu objek.
Tombol G digunakan untuk memindahkan posisi suatu objek.
Langkah terakhir dalam pembuatan objek lingkungan adalah penambahan UV Unwrapping pada objek. Untuk melakukan UV Unwrapping, objek berada pada mode edit dan type draw textured. Kemudian masukkan gambar pada tipe window UV / Image Editor. Setelah gambar dimasukkan, kita kembali ke tipe window 3D view dan melakukan UVUnwrap dengan cara menekan tombol U.
3. Animasi Mobil
Untuk membuat animasi mobil, kita akan memanfaatkan fasilitas logic. Fasilitas logic dapat diakses dengan menggunakan tombol F4.
Langkah pertama yang harus dilakukan adalah menentukan tipe objek pada objek utama. Kita akan menggunakan rigid body. Rigid body dapat secara otomatis menyeimbangkan objek apabila objek tersebut berbenturan dengan objek lainnya.
Setelah itu tambahkan sensor, controller dan actuators untuk melakukan gerak interaktif pada objek.
Pada bagian sensor dibutuhkan 4 sensor keyboard dan pada masing-masing sensor keyboard itu dimasukkan key (tombol keyboard). Tambahkan tombol arah pada keyboard sehingga nanti hasilnya akan melakukan interaksi antara objek dengan pengguna.
Bagian controller juga membutuhkan 4 controller, yaitu controller AND. Controller ini berguna untuk menghubungkan antara sensor dengan keyboard.
Pada bagian actuators membutuhkan 4 actuator motion untuk mengatur pergerakan atau perputaran objek. Untuk pengaturan gerak ke arah depan, tentukan Loc sebesar 0,10 pada sumbu y dan force sebesar 1,00 pada sumbu y. Untuk pengaturan gerak ke arah belakang, tentukan Loc sebesar -0,10 pada sumbu y. Untuk pengaturan gerak ke arah kanan, tentukan Rot sebesar 0,01 pada sumbu x. Untuk pengaturan gerak ke arah kiri, tentukan Rot sebesar -0,01 pada sumbu x.
Pada bagian animasi bola, pertama-tama tambahkan mesh bola (UVsphere) sebagai objek tambahan. Kemudian tambahkan juga material pada objek bola tersebut.
Kemudian menentukan tipe objek pada objek bola. Disini menggunakan dynamic. Dengan mengatur tipe objek menjadi dynamic, maka objek bola tesebut akan dapat bergerak dan terpengaruh gaya gravitasi.
Setelah itu kita akan menambahkan sensor, controller, dan actuators pada objek bola.
Pada bagian sensor, gunakan sensor touch sehingga jika objek bola bersentuhan dengan objek lain maka actuators akan dijalankan.
Pada bagian controller, gunakan controller AND. Controller ini berguna untuk menghubungkan antara sensor dengan keyboard.
Pada bagian actuators, gunakan actuators motion. Untuk pengaturan gerak ke arah atas secara otomatis pada bola, tentukan force sebesar 250,00 pada sumbu z. Hasilnya adalah jika bola menyentuh sesuatu objek maka bola tersebut akan memantul ke atas sehingga secara otomatis akan terus memantul karena adanya gaya gravitasi.
4. Penggunaan Actuators Sound (Suara)
Pada bagian ini, perlu memasukkan musik dengan format wav.
Langkah pertama adalah memasukkan musik ke dalam Blender dengan cara menekan konteks scene dan sub konteks sound. Kemudian tambahkan file musik yang berformat wav. Setelah itu tambahkan sensor, controller, dan actuators pada objek utama.
Pada bagian sensor, gunakan sensor always sehingga sensor ini akan diaktifkan terus menerus selama animasi dijalankan.
Pada bagian controller, gunakan controller AND. Controller ini berguna untuk menghubungkan antara sensor dengan keyboard.
Pada bagian actuators, gunakan actuators sound. Untuk pengaturan sound di dalam animasi, kita memasukkan file sound yang telah dimuat sebelumnya. Kemudian menentukan mode suara, mode suara yang dipilih adalah mode loop end sehingga musik atau suara akan terus dimainkan selama animasi dijalankan.
5. Penggunaan Actuators Game
Pada bagian ini, diperlukan mesh kubus sebagai objek tambahan. Objek kubus ditempatkan tersendiri dengan tidak menyentuh objek lain.
Langkah pertamanya adalah menentukan tipe objek pada objek kubus. Penulis menggunakan static. Dengan mengatur model menjadi static, maka objek kubus tesebut akan diam, tidak terpengaruh gaya gravitasi.
Setelah itu tambahkan sensor, controller, dan actuators pada objek kubus.
Pada bagian sensor, gunakan sensor touch sehingga jika objek kubus bersentuhan dengan objek lain maka actuators akan dijalankan.Pada bagian controller, gunakan controller AND. Controller ini berguna untuk menghubungkan antara sensor dengan keyboard.
Pada bagian actuators, gunakan actuators game. Untuk pengaturan game didalam animasi, kita akan menentukan scene menjadi quit this game sehingga jika ada objek lain menyentuh objek ini maka animasi akan berhenti (exit).
6. Penempatan Kamera
Secara default, pada saat animasi dijalankan, kamera akan berada tetap ditempatnya walaupun objek bergerak menjauhi kamera. Disini kita akan menggunakan kamera yang ditempatkan di belakang objek mobil dan mengikuti pergerakan objek mobil tersebut sehingga seolah-olah yang bergerak adalah lingkungannya.
Untuk melakukan itu diperlukan fasilitas parent. Dengan adanya parent, maka kamera akan mengikuti objek mobil kemanapun objek tersebut berpindah.
Langkah pertama yang perlu lakukan adalah mengatur pandangan kamera terhadap objek mobil. Hotkeys yang digunakan dalam mengatur kamera adalah tombol G dan R.
Tombol G digunakan untuk memindahkan posisi suatu objek dan tombol R digunakan untuk memutar suatu objek.
Untuk melihat perubahan hasil dari pengaturan kamera ini, objek harus berada pada tipe window 3D View dan dalam sudut pandang kamera dengan cara menekan tombol angka 0 pada keyboard.
Setelah melakukan pengaturan kamera, langkah selanjutnya adalah membuat parent antara objek mobil dengan kamera dengan memilih kedua objek tersebut lalu tekan Ctrl-P (make parent).
7. Pengujian Animasi
Proses terakhir dalam pembuatan animasi interaktif ini adalah menguji animasi dan membuat file exe pada animasi. Pengujian animasi dapat dilakukan dengan cara menekan tombol P.
Selain itu, Blender telah menyediakan satu pilihan menu yang berfungsi untuk meyimpan animasi menjadi file yang berakhiran .exe. Dengan demikian maka program yang di buat dapat langsung dijalankan di bawah sistem operasi Windows. Proses penyimpanannya dengan cara memilih file --> Save Game As Runtime pada tipe window User Preferences. Setelah itu menambah beberapa file dari folder instalasi Blender, file yang ditambahkan yaitu :
avcodec-51.dll
avformat-52.dll
avutil-49.dll
libfaac-0.dll
libfaad-0.dll
libmp3lame-0.dll
libx264-59.dll
Microsoft.VC90.CRT.manifest
msvcr90.dll
swscale-0.dll
vcomp90.dll